
Статьи в ВК позволяют быстро верстать статьи в удобном блочном редакторе. Так можно вести личный блог, выкладывать статьи от имени группы или создавать рекламные публикации.
Сегодня расскажем, как создать и оформить статью в ВК, как ее опубликовать в группе или на странице и как внести изменения в уже размещенном материале.
Получайте до 18% от расходов на контекст и таргет!
Рекомендуем: Click.ru – маркетплейс рекламных платформ:
Более 2000 рекламных агентств и фрилансеров уже работают с сервисом.
Подключиться можно самому за 1 день.
Зарабатывайте с первого потраченного рубля, без начальных ограничений, без входного барьера.
Выплаты на WebMoney, на карту физическому лицу, реинвестирование в рекламу.
У вас остаются прямые доступы в рекламные кабинеты, рай для бухгалтерии по документообороту и оплатам.
Попробовать бесплатно >>
Читайте также: 10 лучших курсов по копирайтингу
- Как создать и оформить статью ВКонтакте: пошаговая инструкция
- Заголовок и текст
- Добавление блоков
- Как удалить блок
- Как добавить ссылку
- Как вставить картинку, гифку или видео
- Опросы
- Создание списков
- Добавление товара
- Горячие клавиши
- Подсказка
- Обложка и публикация
- Статистика статьи
- Как опубликовать статью в группе ВК
- Прямо из редактора
- С помощью ссылки
- Как изменить, удалить или скрыть статью
- Заключение
Как создать и оформить статью ВКонтакте: пошаговая инструкция
В редактор можно попасть с личной страницы, с раздела новостей или из группы. Полноценно можно пользоваться редактором в веб-версии ВКонтакте, в приложении этой функции нет — с мобильного телефона получится только читать свои и чужие статьи, а также отслеживать статистику.
Чтобы начать, нажимаем на значок «Т» с тремя горизонтальными полосками в окне создания записей. Этот значок везде выглядит одинаково.
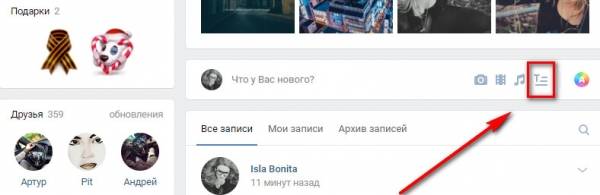
Мы попадаем в очень минималистичный редактор, в котором легко разобраться даже новичкам. Похожий редактор в Яндекс-Дзен.
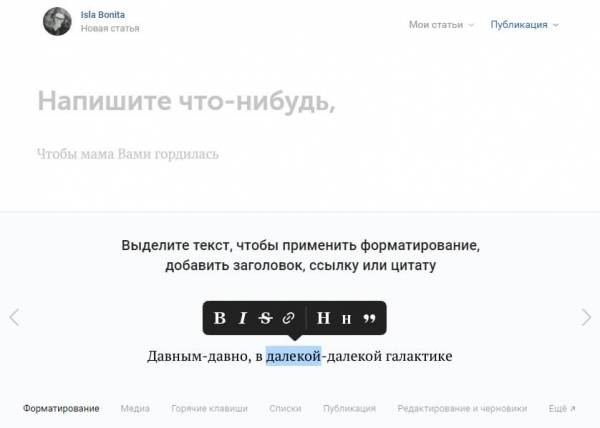
Заголовок и текст
Первое, с чего нужно начать — написать или вставить заранее заготовленный текст. Самая первая строка — это заголовок. Как видно из подсказки выше, чтобы применить форматирование к тексту, необходимо всего лишь выделить нужный отрезок.
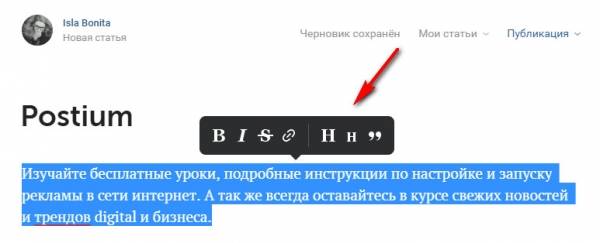
Возможностей форматирования немного — жирный текст, курсив, зачеркнутый, ссылка, заголовки и цитата.
Плюс: редактировать текст очень просто — даже проще, чем в Гугл Доках.
Минус: мало способов форматирования, не хватает выравнивания текста, сносок, ручной настройки размеров шрифта, отступов.
Есть подзаголовки H2 и H3. Как мы уже написали, размер шрифта не регулируется. Чтобы вернуться к обычному размеру текста, нужно еще раз нажать на H.
Есть 2 варианта оформления цитаты — с боковой и горизонтальной линией. В первом случае текст выделен курсивом, во втором дефолтный шрифт с выравниванием текста по центру.

Добавление блоков
Редактор имеет блочную структуру, то есть, каждый элемент статьи, будто то текст или медиафайл — это отдельный блок. Добавляется очень просто — кликаем на свободное пространство под размещенным блоком (в нашем случае, текстовым), появляется плюсик, кликаем на него и выбираем нужный блок — фото, видео, музыка, опрос, товар, гифка, разделитель текста.
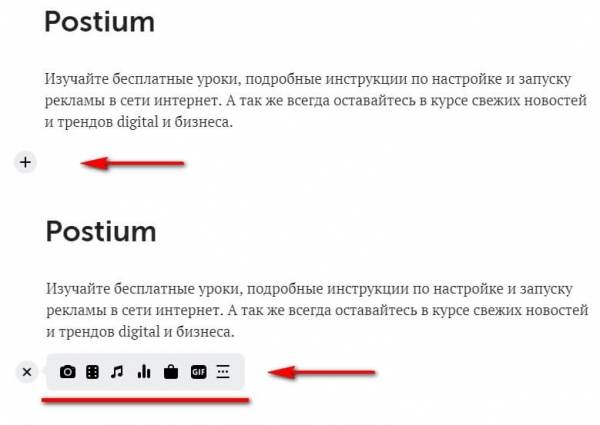
Как удалить блок
Блок никак не выделяется, если просто на него нажать — ничего не происходит, крестика для удаления блока тоже нет. Поэтому нужно просто нажать клавишу Backspace (стрелка с крестиком), и блок удалится. Еще можно выделить содержание блока и нажать Delete.
Как добавить ссылку
Отдельно блока с ссылкой нет, ее можно вставить в текст, используя горячие клавиши Ctrl+V, Ctrl+C или вставить как гиперссылку. Для второго нужно выделить в тексте нужное слово или словосочетание и в окне форматирования нажать на значок ссылке. Появится окно, куда нужно вставить ссылку.
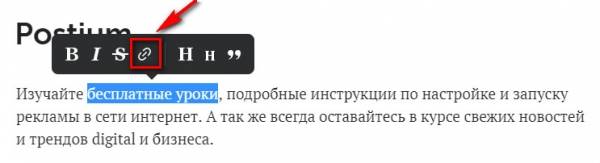
Чтобы изменить или удалить ссылку, нужно опять выделить фрагмент и нажать на значок ссылки.
Как вставить картинку, гифку или видео
Чтобы вставить картинку, гифку или видео, нажимаем на плюс и выбираем нужный значок. Для картинки или фото — значок фотоаппарата, для видео — значок киноленты, для гиф тоже существует отдельный блок.

Фото или картинку можно добавить из альбомов ВК или загрузить с компьютера. Также можно сделать снимок с веб-камеры.
Картинку можно растянуть на всю ширину экране, разместить в боковой части текста или оставить по ширине текста. Также можно сделать карусель из нескольких картинок. Удобно, если нужно сделать галерею товаров.
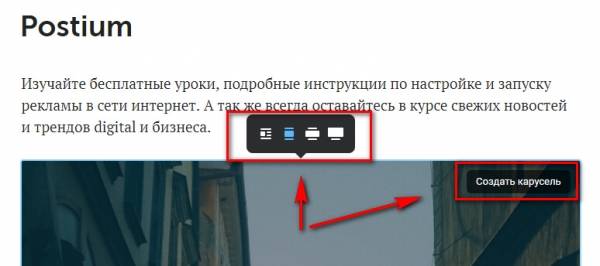
К картинке также можно добавить описание мелким шрифтом.
Видео добавляется по такому же принципу, но его нельзя загрузить с компьютера или по ссылке — можно только добавить из сохраненных или найти чужое видео в поиске.
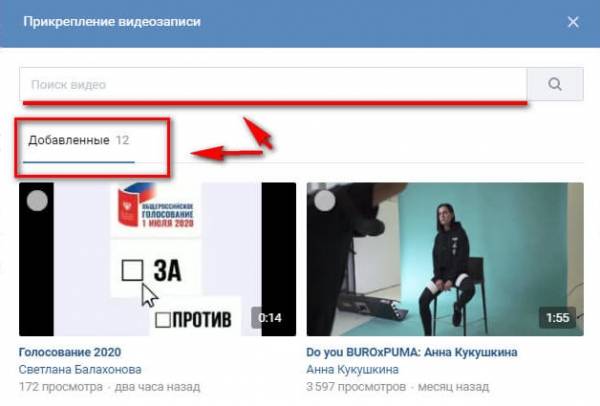
Музыку можно добавить из сохраненных аудиотреков или найти нужную в поиске. Соответственно, если нужного трека нет в общей библиотеке, сначала нужно загрузить его в ВК.
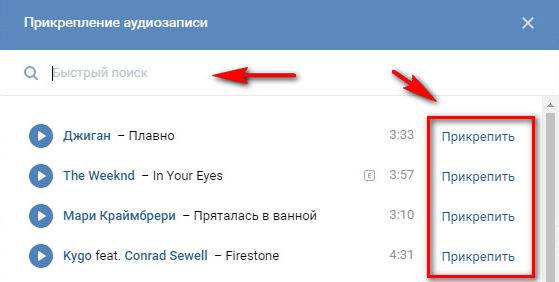
Гифки загружаем через поиск или загрузку с компьютера.
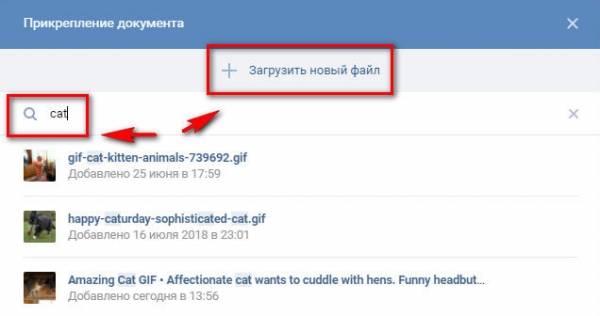
Опросы
В статье можно разместить опрос, он выглядит также, как и обычный опрос в ВК. Добавляем блок, выбираем значок графика.
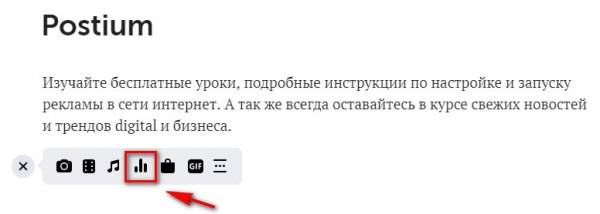
Оформляем — пишем тему, варианты ответа, настраиваем цвет и дополнительные параметры.
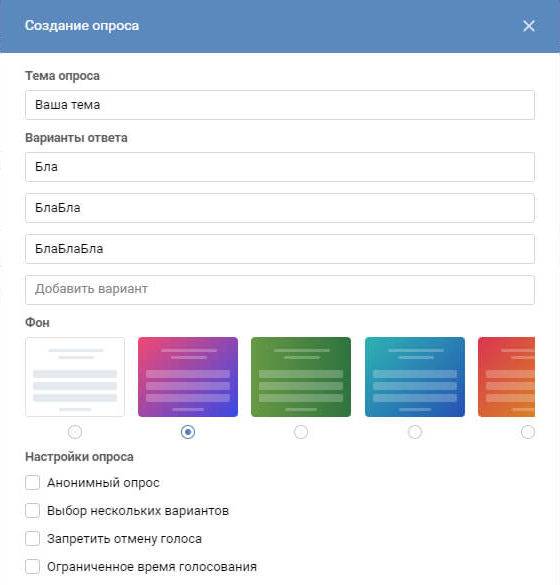
Создание списков
В редакторе нет кнопки создания списков, но их можно сделать, используя символы:
маркированный список: * + пробел
нумерованный список: 1. + пробел
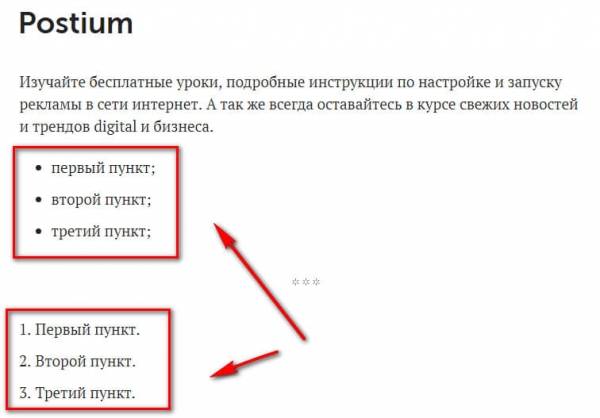
Минус: было бы удобнее, если бы можно было создавать списки при форматировании текста, но и так неплохо.
Добавление товара
Чтобы добавить товар, нажимаем на плюсик и на значок сумки.
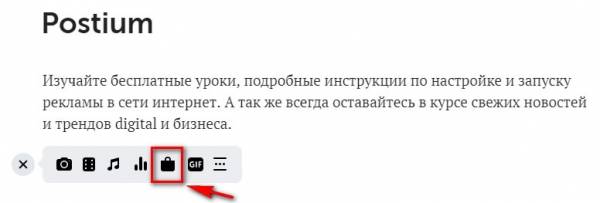
Если товар предварительно добавлен в ВК, то он отобразится во вкладке «Мои товары». Еще можно добавить товар с китайского магазина Aliexpress по прямой или партнерской ссылке.
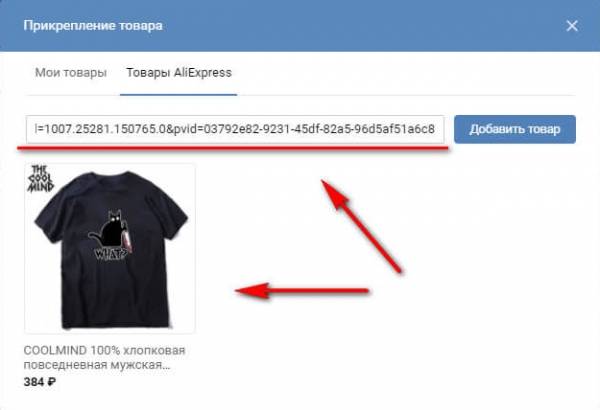
Вот как карточка товара выглядит в статье.
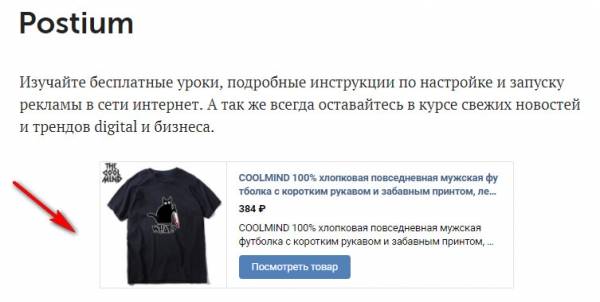
Горячие клавиши
Можно пользоваться горячими клавишами, чтобы быстрее работать со статьями, комбинации находятся в подсказке редактора.
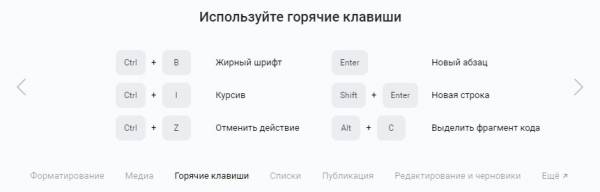
Подсказка
В редакторе сложно запутаться, но если нужно что-то подсмотреть, например, вспомнить комбинации горячих клавиш, то нужно нажать на знак вопроса в правом нижнем углу.
Обложка и публикация
Чтобы опубликовать статью и задать для нее обложку, жмем на кнопку «Публикация». Загружаем обложку с компьютера, прописываем адрес ссылки, по которой будет открываться статья и жмем «Сохранить».
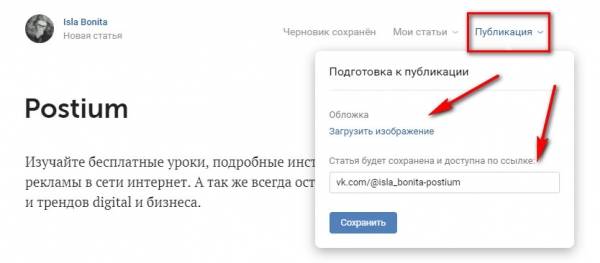
Статистика статьи
Статистика доступна автору статьи и админам/модераторам/редакторам группы, где она размещена. Она отображается после 100 просмотров. В статистике видна воронка дочитываний — сколько человек открыли статью, начали ее скролить, какую часть статьи дочитали. Еще отображаются просмотры, репосты, общий процент дочитываний.
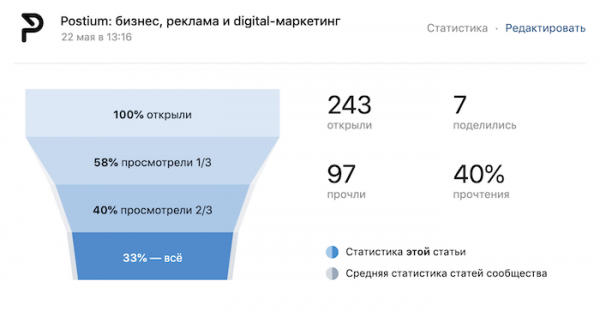
Как опубликовать статью в группе ВК
Прямо из редактора
После публикации статьи в редакторе, появится полная ссылка с зеленой галочкой. Нажимаем на нее.
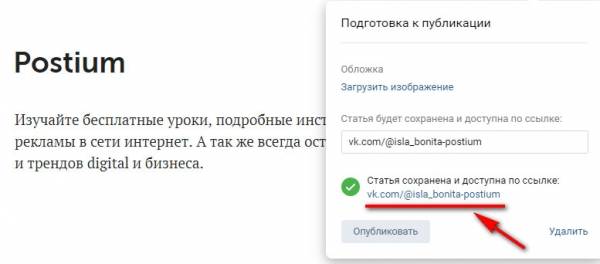
Нас перекидывает в режим редактора, здесь жмем на «Поделиться».

Выбираем, с кем поделиться, нам нужно сообщество. Нажимаем «Поделиться статьей».
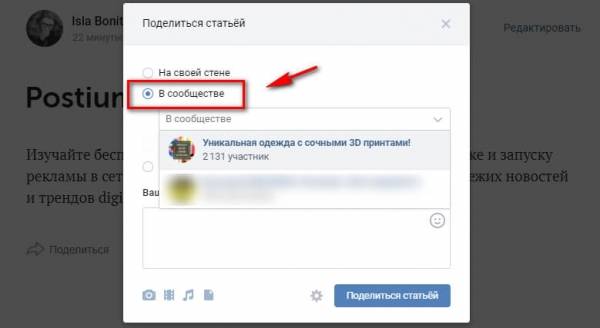
Статья размещается в группе. В ней виден автор статьи, потому что мы добавляли ее с личного аккаунта. Но если работать в редакторе от имени группы, то автора при публикации можно скрыть.
С помощью ссылки
Другой способ — просто скопировать ссылку, которую мы получили во время публикации статьи и добавить ее в группу, как обычную запись. Если выкладывать статью таким способом, то кроме самой ссылки можно еще добавить подводку — о чем статья и призыв почитать. Ссылку также можно использовать для посева статьи в чужих пабликах.
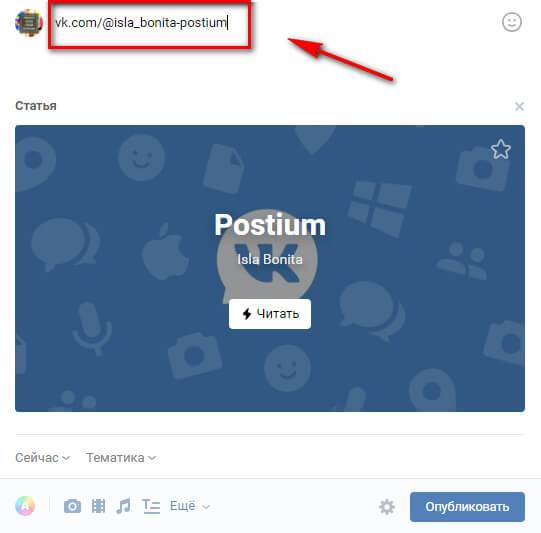
К статье можно добавить подпись, отключить комментарии, добавить, что это реклама и указать источник, если текст не уникальный. Это делается в настройках записи (значок шестеренки).
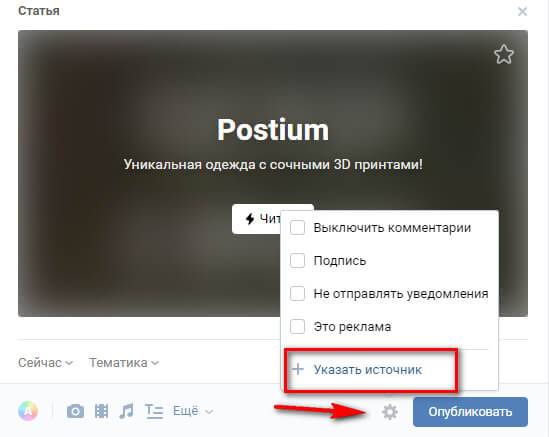
Как изменить, удалить или скрыть статью
Изменить — открываем статью, нажимаем «Редактировать». Далее работаем с ней также, как и в режиме создания новой. Чтобы изменения вступили в силу, нужно будет заново нажать «Публиковать», иначе она сохранится в режиме черновика.

Скрыть — статьи выводятся в блоке статей. Чтобы скрыть этот блок, заходим в настройки группы: «Управление — Разделы» и отключаем раздел Статьи (должно быть «Отключены»).
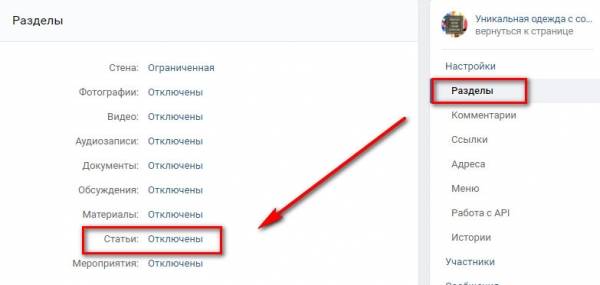
Удалить — открываем нужную статью, нажимаем на кнопку «Публикация», затем «Удалить статью».
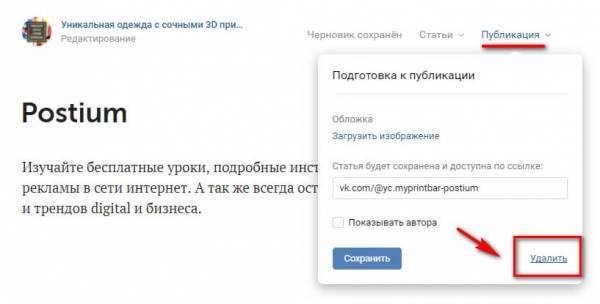
Подтверждаем удаление. Если передумали — статья останется в черновиках, можно будет опубликовать ее заново. Чтобы удалить статью безвозвратно, заходим в черновики и жмем на крестик напротив статьи.
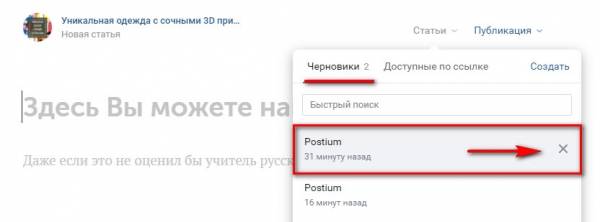
Заключение
Редактор можно использовать для удержания интереса к своей группе в ВК — писать информационные статьи, делать обзоры товаров, написать и выложить инструкцию и F.A.Q. для покупателей.
Также редактор подойдет для личного блога во ВКонтакте. Заядлым блогерам может не хватить некоторых функций, но с основными задачами он справляется на отлично. Возможно, редактор задумывался именно таким, чтобы статьи имели узнаваемый стиль ВК, а может, дело в том, что это лишь дополнительная функция соцсети. В любом случае, работать с редактором приятно и через время перестаешь думать о недостающих функциях.
Единственное, есть существенный минус, который сложно обойти стороной — статьи плохо индексируются поисковиками, да и в поиске ВК найти их непросто. Так что использовать их, как источник органического трафика не получится. Но если есть раскрученная группа, то ее подписчики сделают вам просмотры + они могут делиться статьями со своими друзьями и репостить их на личную стену.
При этом в постах со статьями ВК не режет охват — то есть если хотим сделать подборку из ссылок, лучше сделать их в виде статьи, а не обычного поста.
Полезные ссылки:
Сервисы автопостинга для ВКонтакте
Как красиво оформить группу ВКонтакте
Биржи рекламы во ВКонтакте
Как снять и выложить Клип во ВКонтакте
Источник: postium.ru



